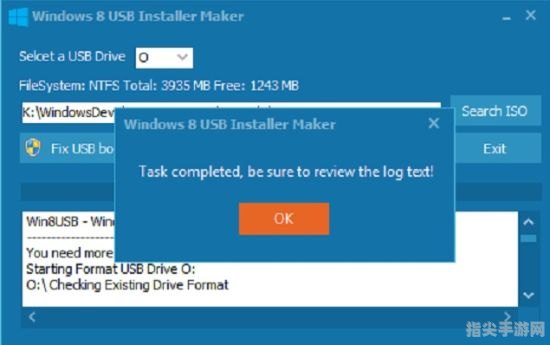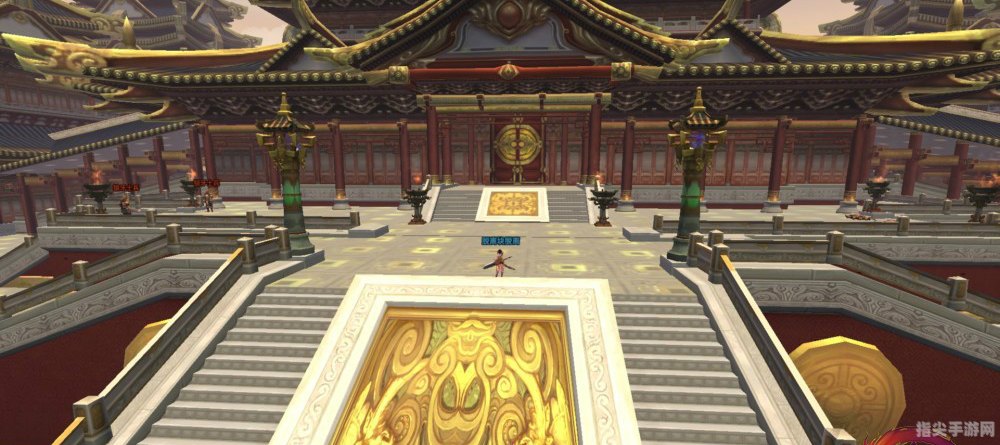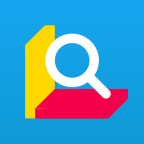轻松搞定!U盘装Win8全攻略
在这个数字化时代,操作系统作为电脑的核心软件,其重要性不言而喻,Windows 8作为微软推出的一款重要操作系统,凭借其独特的界面设计和强大的功能,受到了许多用户的喜爱,随着电脑使用时间的增长,系统可能会变得缓慢或出现其他问题,这时重新安装系统就成了一个不错的解决方案,本攻略将详细介绍如何使用U盘安装Windows 8,让你轻松搞定系统重装!
一、准备工作
在开始之前,我们需要做好以下准备工作:
1、一个空的U盘,容量至少8GB,以便能够存放Windows 8的安装文件。
2、一台能够正常运行的电脑,用于制作启动U盘。
3、从微软官方网站下载Windows 8的ISO镜像文件,确保文件的完整性和安全性。
二、制作启动U盘
1、将U盘插入电脑,确保U盘上的数据已经备份,以免在制作过程中丢失。
2、按下Win键,输入“创建和格式化硬盘分区”,选择相应的搜索结果打开磁盘管理工具。
3、在磁盘管理工具中,找到你的U盘的磁盘号(通常会显示为可移动磁盘)。
4、右键点击U盘所在的磁盘号,并选择“格式化”选项。
5、在格式化窗口中,选择默认的文件系统为“NTFS”,并勾选“快速格式化”选项。
6、点击“开始”按钮进行格式化,这个过程可能需要一些时间,请耐心等待。
7、格式化完成后,你的U盘就准备好了,接下来,我们将使用Windows操作系统自带的工具来准备U盘。
8、按下Win键,输入“创建和格式化硬盘分区”,选择“创建和格式化硬盘分区”搜索结果打开工具。
9、在工具界面中,选择“创建安装媒体”选项,并选择“USB闪存驱动器”作为媒体类型。
10、选择你之前下载的Windows 8 ISO镜像文件,并选择你的U盘作为目标驱动器。
11、点击“下一步”开始准备U盘,这个过程可能需要一些时间,请耐心等待。
12、当工具显示准备完成时,你的启动U盘就已经制作成功了!
三、使用启动U盘安装Windows 8
1、将制作好的启动U盘插入需要安装Windows 8的电脑。
2、重启电脑,并在开机时按下启动菜单键(通常是F2、F10或F12,具体取决于你的电脑型号)。
3、在启动菜单中,选择从U盘启动(通常会显示为USB设备或可移动磁盘)。
4、电脑将从U盘启动,并进入Windows 8的安装界面。
5、按照屏幕上的提示选择相关设置,如语言、时间等。
6、当到达安装类型界面时,选择“自定义”选项,并选择要安装操作系统的分区(通常是C盘)。
7、点击“下一步”开始安装系统,这个过程可能需要一些时间,请耐心等待。
8、在安装过程中,你可能需要输入产品密钥以激活Windows 8,确保输入正确的密钥,以便顺利完成激活。
9、完成系统安装后,根据需要进行基本设置,如选择地区、网络连接等。
10、你将进入Windows 8的桌面,这时你的系统就已经成功安装并可以正常使用了!
四、注意事项
1、在制作启动U盘之前,请务必备份U盘上的重要数据,以免丢失。
2、确保从官方渠道下载Windows 8的ISO镜像文件,以避免潜在的安全风险。
3、在安装系统之前,建议备份电脑中的重要数据,以防万一安装过程中出现问题导致数据丢失。
4、如果在安装过程中遇到任何问题,可以查阅微软官方文档或寻求专业人士的帮助。
通过本攻略的介绍,相信你已经掌握了使用U盘安装Windows 8的方法,无论是为了解决系统问题还是提升电脑性能,重新安装系统都是一个值得尝试的选择,现在,就拿起你的U盘,开始你的Windows 8安装之旅吧!
热门资讯
- 12-13奥拉星邀请码:探索星际奥秘,开启全新冒险
- 12-13csol异乱之战:探索混沌的世界,体验刺激的战斗
- 12-13诺克萨斯之手:战略与荣耀的交织
- 12-13英雄联盟网名:游戏中的个性与荣耀
- 12-13秦时明月盖聂图片 秦时明月:盖聂角色深度解析
- 12-13刀剑封魔录外传:封魔之旅的续篇
- 12-13龙之谷跳房子:探索、挑战与乐趣的完美结合
- 12-13冰封王座升级全解析:新特性与战略变化
精彩专题
热门排行