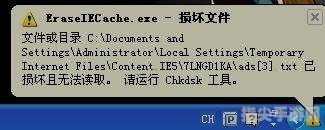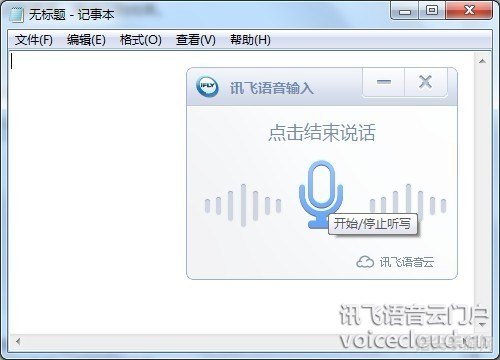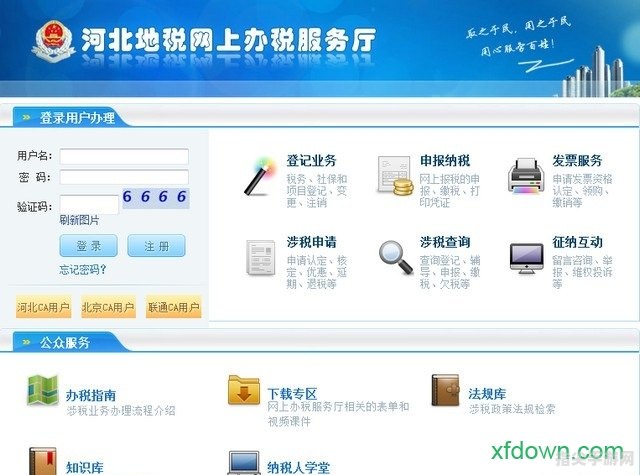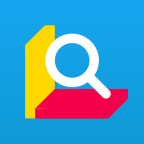chkdsk工具运行全攻略,轻松修复磁盘错误
在日常使用电脑的过程中,我们有时会遇到磁盘出现错误的情况,这可能会导致文件丢失、系统运行缓慢甚至系统崩溃,为了解决这个问题,Windows系统提供了一个强大的工具——chkdsk,本攻略将详细指导您如何运行chkdsk工具,轻松修复磁盘错误,让您的电脑重焕青春。
一、了解chkdsk工具
chkdsk是Windows系统内置的一个磁盘检查工具,全称为“Check Disk”,它能够扫描磁盘上的文件系统错误,并尝试修复这些问题,无论是硬盘还是移动存储设备,chkdsk都能提供有效的帮助。
二、准备工作
在运行chkdsk之前,建议您先备份重要数据,以防万一,确保电脑连接稳定,避免在检查过程中断电或出现异常情况。
三、运行chkdsk工具
1、打开命令提示符:在Windows搜索栏中输入“cmd”,然后右键点击“命令提示符”,选择“以管理员身份运行”。
2、输入chkdsk命令:在命令提示符窗口中,输入“chkdsk”命令,然后按下回车键,此时,系统将显示chkdsk的帮助信息,包括各种参数和用法。
3、选择要检查的磁盘:在chkdsk命令后输入要检查的磁盘号,如果要检查C盘,可以输入“chkdsk C:”,如果要检查其他磁盘,只需将C替换为相应的磁盘号。
4、选择检查模式:chkdsk提供了两种检查模式——只读模式和修复模式,只读模式将扫描磁盘并报告错误,但不会进行任何修复操作,修复模式则会在扫描过程中尝试修复发现的错误,您可以根据需要选择合适的模式,默认情况下,chkdsk将运行在只读模式下,如果需要修复错误,可以添加“/f”参数,如“chkdsk C: /f”。
5、等待检查完成:输入命令后,按下回车键开始运行chkdsk,根据磁盘的大小和错误的严重程度,检查过程可能需要一些时间,请耐心等待,不要中途关闭命令提示符窗口或断开电源。
6、查看检查结果:检查完成后,chkdsk将显示扫描结果,包括发现的错误数量、已修复的错误数量等信息,您可以根据这些信息判断磁盘的健康状况,并采取相应的措施。
四、后续操作
在chkdsk运行完毕后,您可以根据需要采取进一步的措施,如果发现大量错误且无法修复,您可能需要考虑备份数据并更换硬盘,如果磁盘状况良好,但系统运行仍然缓慢,您可以尝试清理系统垃圾、优化系统设置等方法提升电脑性能。
chkdsk工具是Windows系统中的一个强大助手,能够帮助您轻松修复磁盘错误,保障数据的完整性和系统的稳定运行,掌握本攻略中的方法,让您在面对磁盘问题时更加从容不迫。
热门资讯
- 12-13csol异乱之战:探索混沌的世界,体验刺激的战斗
- 12-13龙之谷跳房子:探索、挑战与乐趣的完美结合
- 12-13lol游戏环境异常 请重启机器后再试 LOL游戏环境异常问题分析与解
- 12-13吃鸡最皮名字 吃鸡游戏中的最皮名字,让你笑到停不下来!
- 12-13秦时明月盖聂图片 秦时明月:盖聂角色深度解析
- 12-13刀剑封魔录外传:封魔之旅的续篇
- 12-13冰封王座升级全解析:新特性与战略变化
- 12-13奥拉星邀请码:探索星际奥秘,开启全新冒险
精彩专题
热门排行