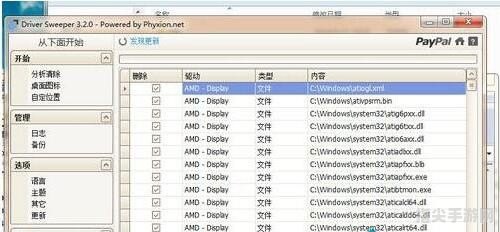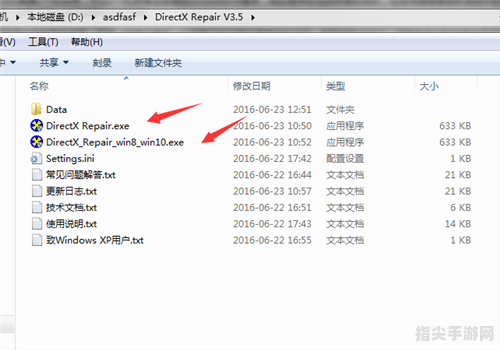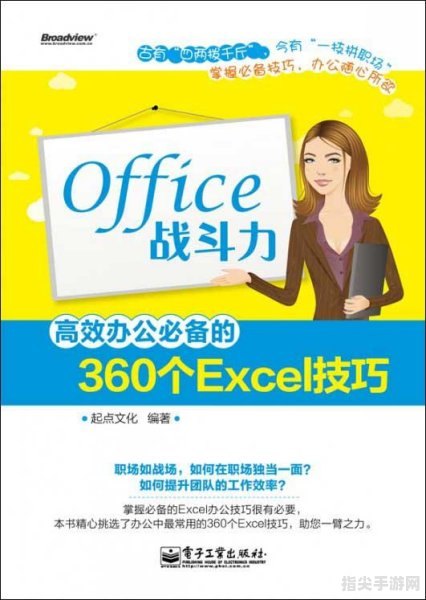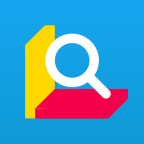Win8显卡驱动安装与优化全攻略
在Windows 8操作系统中,显卡驱动的安装与优化对于提升电脑性能、确保流畅的图像显示以及游戏体验至关重要,本攻略将详细指导您如何在Windows 8环境下安装、更新以及优化显卡驱动,让您的电脑发挥出最佳性能。
一、检查与安装显卡驱动
1、识别硬件设备:
您需要确定您的显卡型号,在桌面上右键点击“计算机”,选择“管理”,然后在“设备管理器”中找到“显示适配器”,展开后就能看到您的显卡型号。
2、下载驱动程序:
访问显卡制造商的官方网站(如NVIDIA、AMD等),根据您的显卡型号和Windows 8操作系统版本,下载最新的显卡驱动程序。
3、安装驱动程序:
双击下载的驱动程序安装包,按照提示完成安装,在安装过程中,请确保选择正确的安装路径和选项,安装完成后,重启电脑以使驱动生效。
二、更新显卡驱动
1、自动更新:
Windows 8通常会自动检查并更新硬件驱动,但您也可以手动检查更新,在“设备管理器”中找到显卡设备,右键点击并选择“更新驱动程序软件”,然后选择“自动搜索更新的驱动程序软件”。
2、手动更新:
如果您想安装特定版本的驱动程序,或者自动更新无法找到合适的驱动,您可以再次访问显卡制造商的官网,下载并手动安装最新版本的驱动程序。
三、优化显卡设置
1、调整显卡控制面板:
安装完显卡驱动后,通常会在桌面右键菜单中添加显卡控制面板选项(如NVIDIA控制面板或AMD Radeon设置),通过这些控制面板,您可以调整显卡的各种设置,如分辨率、刷新率、色彩质量等。
2、管理3D设置:
对于游戏玩家来说,调整显卡的3D设置至关重要,在显卡控制面板中,您可以找到“管理3D设置”选项,在这里,您可以调整全局图形处理器设置为“高性能NVIDIA处理器”或相应的AMD选项,以提高游戏性能。
3、开启垂直同步(VSync):
垂直同步可以防止画面撕裂,但可能会增加输入延迟,根据您的需求和硬件配置,您可以在显卡控制面板中开启或关闭垂直同步。
4、调整抗锯齿和纹理过滤:
抗锯齿和纹理过滤设置可以影响游戏的视觉质量和性能,根据您的显卡性能和显示器分辨率,适当调整这些设置以获得最佳的游戏体验。
四、常见问题与解决方案
1、驱动安装失败:
如果驱动程序安装失败,请确保您下载的是与您的显卡型号和操作系统版本相匹配的驱动程序,关闭杀毒软件或防火墙可能有助于解决安装问题。
2、游戏性能不佳:
如果您在安装或更新驱动后仍然遇到游戏性能问题,请尝试调整显卡控制面板中的相关设置,如降低画质、关闭不必要的特效等。
3、系统稳定性问题:
如果安装新驱动后系统出现稳定性问题(如蓝屏、死机等),请尝试回滚到之前的驱动版本或联系显卡制造商的技术支持寻求帮助。
通过本攻略的指导,您应该能够成功安装、更新和优化Windows 8环境下的显卡驱动,记住,定期检查和更新显卡驱动是保持电脑性能和稳定性的重要步骤,祝您在使用Windows 8和您的显卡时获得愉快的体验!
热门资讯
- 12-13csol异乱之战:探索混沌的世界,体验刺激的战斗
- 12-13龙之谷跳房子:探索、挑战与乐趣的完美结合
- 12-13lol游戏环境异常 请重启机器后再试 LOL游戏环境异常问题分析与解
- 12-13吃鸡最皮名字 吃鸡游戏中的最皮名字,让你笑到停不下来!
- 12-13秦时明月盖聂图片 秦时明月:盖聂角色深度解析
- 12-13刀剑封魔录外传:封魔之旅的续篇
- 12-13冰封王座升级全解析:新特性与战略变化
- 12-13奥拉星邀请码:探索星际奥秘,开启全新冒险
精彩专题
热门排行